Bria Enterprise Softphone - Troubleshooting
Account Status - Not Registered Unknown (503)
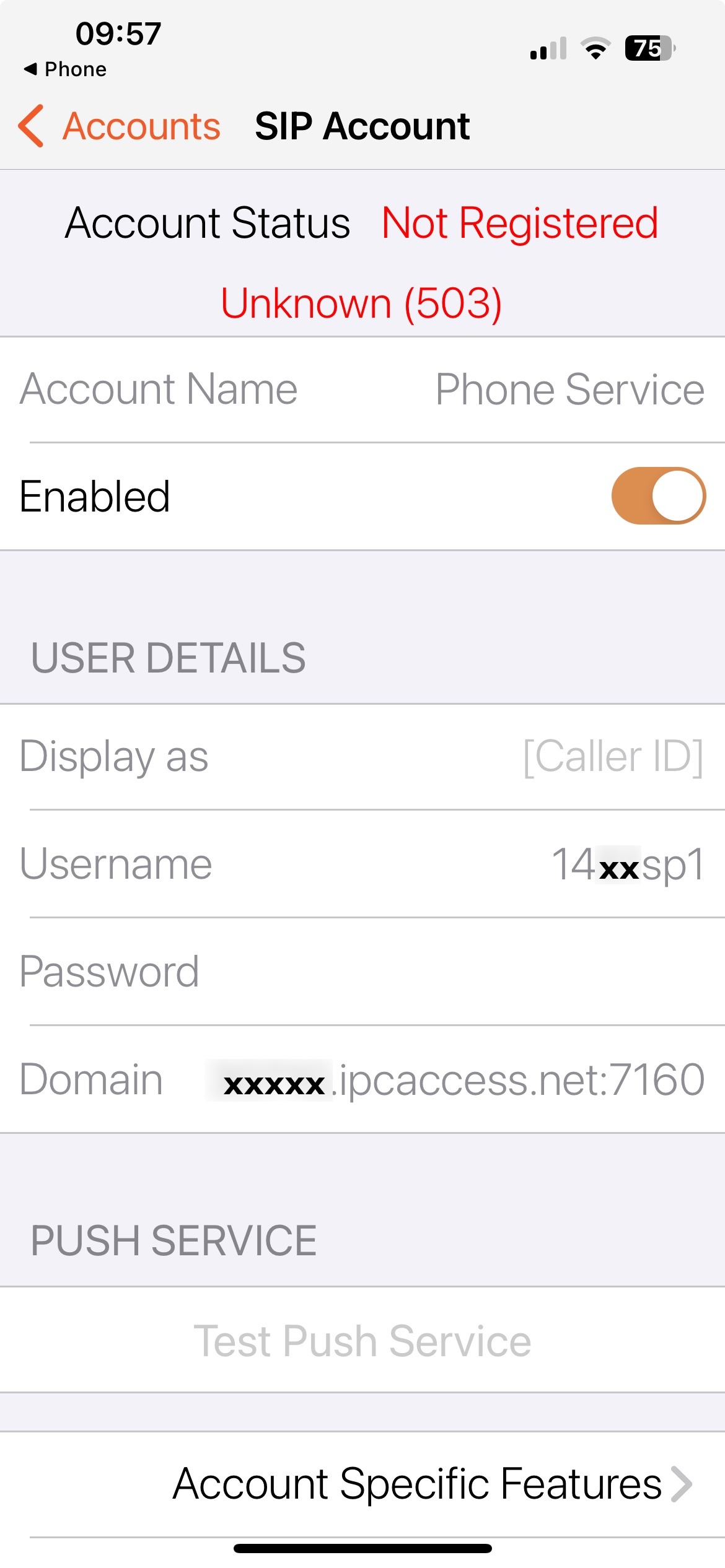
This error usually occurs when the user has their mobile on a wifi connection. The cause of this is an update to iOS that requires apps to have permission to use your local network (wifi).
To resolve the issue:
Go to Settings > Privacy & Security > Local Network.
Find the Bria in the list and enable the toggle.
Once back at the Bria app, the account should now be registered.
Note that at one site, all devices were getting 503 errors and we needed to restart Asterisk to fix the problem.
Problem at server (SIP error 503)
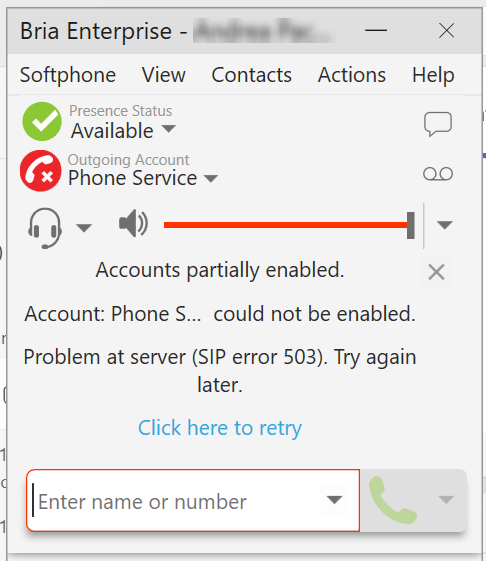
Unsure why this error occurred, the user could log into Bria but the phone service was unable to connect to the CM.
Get the user to send through the log report:
In Bria, click Help > Troubleshooting
On the Troubleshooting pop up, click on the Support tab and then View Current Log
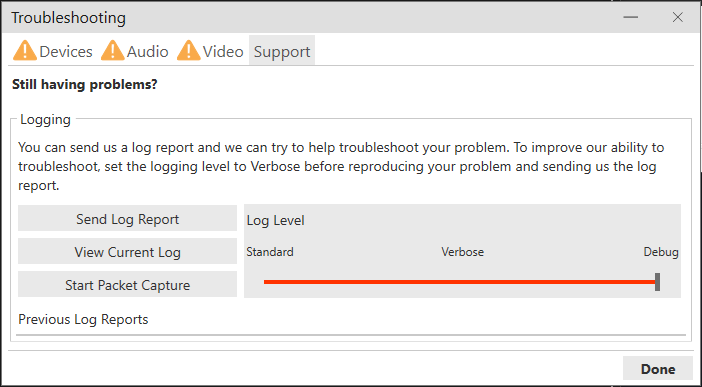
The log will open in a text editor, get the user to save the log and send it through
When you have the log file, see if you can find a “TLS certificate verification failed” message. If you can see this message, it means that Bria can’t validate the certificate chain, possibly due to missing Certificate Authorities.

In Windows, check the Trusted Root Certificate Authorities for the ISRG Root X1 certificate in the Local Computer. If it is not there you will need to download and install it:
Download the certificate from this link: https://letsencrypt.org/certs/isrgrootx1.pem
When it is downloaded, change the extension from .pem to .crt
Double click the file to view the certificate, and there should be an option to Install Certificate, click this button.
In the Certificate Import Wizard, select Local Machine and click Next
For the Certificate Store, select “Place all certificates in the following store” and then click the Browse button.
In the Select Certificate Store pop up, select “Trusted Root Certification Authorities” and then click OK. Back at the Certificate Store screen click the Next button.
Now click on the Finish button to complete the Certificate Import Wizard
Next is to check the Intermediate Certificate Authorities in the Current User, for the R10 certificate. If it is not there you will need to install it:
Download the certificate from this webpage: https://letsencrypt.org/certificates/#intermediates Scroll down to the Let’s Encrypt R10 section and select the pem certificate.
When it is downloaded, change the extension from .pem to .crt
Double click the file to view the certificate, and there should be an option to Install Certificate, click this button.
In the Certificate Import Wizard, select Current User and click Next
For the Certificate Store, select “Place all certificates in the following store” and then click the Browse button.
In the Select Certificate Store pop up, select “Intermediate Certification Authorities” and then click OK. Back at the Certificate Store screen click the Next button.
Now click on the Finish button to complete the Certificate Import Wizard
Once the certificates are installed, restart Bria and log in again. Hopefully, there should be no issues and the SIP connection can be established.
Android Phone - Bria Not Ringing But Call Notification Appears
If the user is getting notifications of calls, but the softphone is not ringing when the desk phone does, check the Notification settings
Go to Settings > Apps > Bria Enterprise
Tap on Notifications and check the Allow Notifications is enabled.
Go back to the App Info screen.
Tap on Permissions and check that Contacts, Microphone, Notifications, and Phone are all Allowed.
Exit from the Settings and try a test call.
iPhone - Bria only having one way audio
Symptoms: When calls connects, Bria user can hear other end but not vice versa
Resolution: Updated iPhone iOS (in this case, was from iOS 18.1.1 to 18.2.1. (In future cases, should also ensure latest version of Bria is in use.)
Caller and Callee hears a Beep tone at the Start of the call
This only happens when a call is answered on the Bria softphone and the Auto Record Calls option is turned on in the settings of the Bria app. The beep sound is played due to the call being recorded in the Bria application. This setting will only enable call recording on the device it was set, so if a user has a mobile softphone and also a desktop softphone, the setting is not synced between the two devices.
To Enable or Disable this feature to start/stop Auto Call Recording on Bria.
For the mobile app:
Tap the three lines and go to Settings > Preferences
Scroll down to the Call Recording section, and enable or disable the "Auto Record Calls" option.
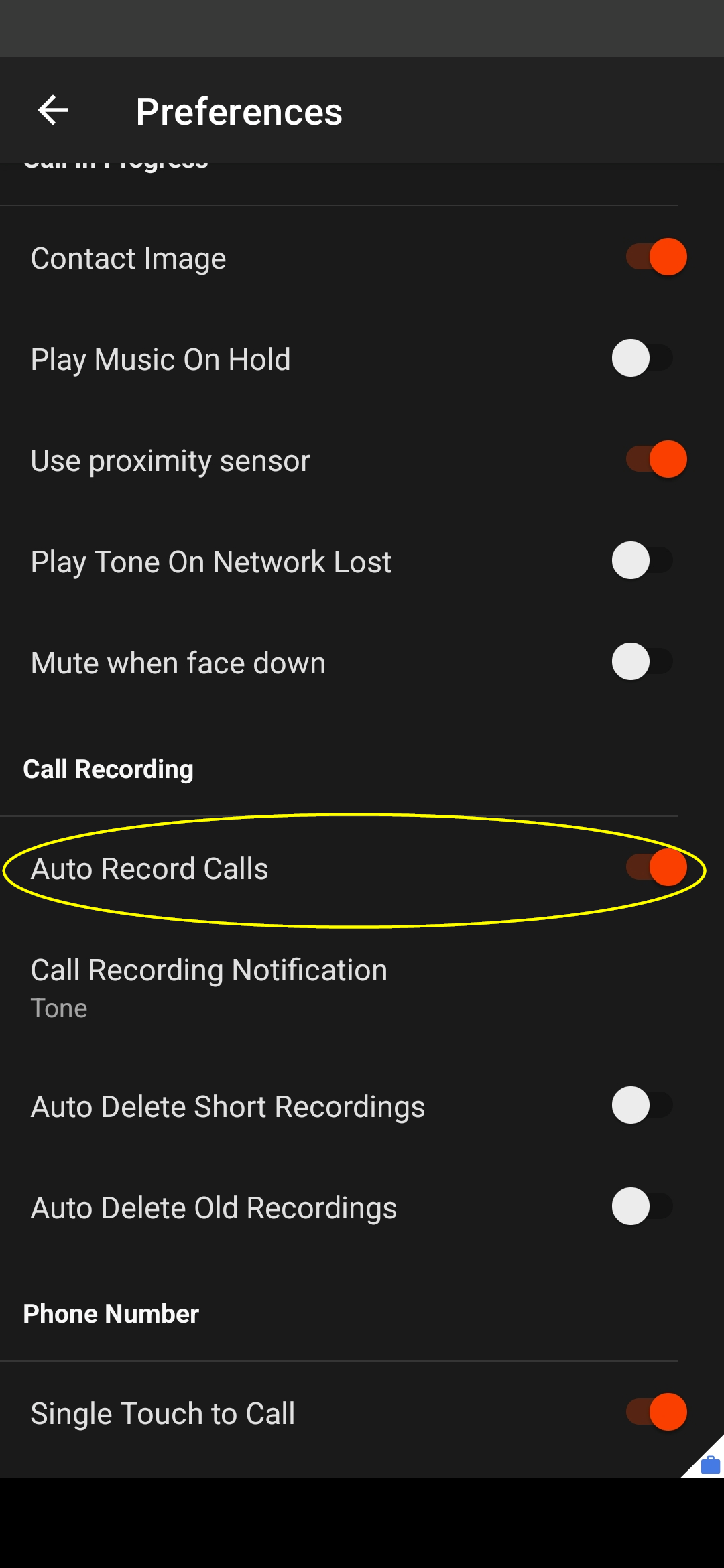
For the desktop app:
On the menu bar, go to Softphone > Preferences
Select the Advanced options, and check or uncheck the “Auto Record Calls” option.
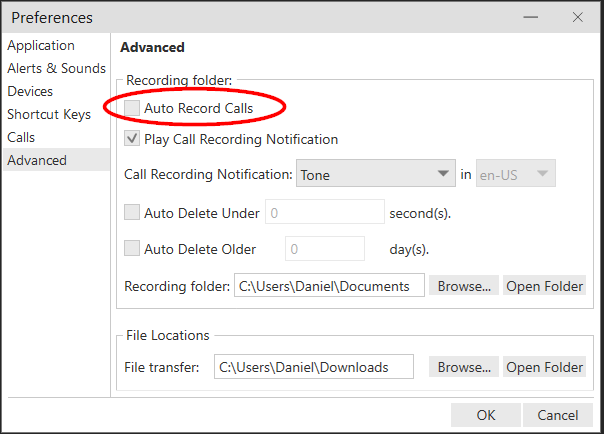
Click the OK button to save these settings.
